Anleitung - Neues Bügelperlen Muster erstellen

0) Zuerst muss ein neues Bild geladen werden. Dazu kann ein beliebiges Bild oder Foto auf dem Computer auswählt werden. Dies kann direkt auf der Startseite von pixel-beads gemacht werden.
1) Als nächstes kann die Anzahl der Perlen in der Breite festgelegt werden. Abhängig von der Bildgröße wird dann automatisch die Anzahl der Perlen in der Höhe berechnet.
Die maximale Breite ist auf 500 beschränkt. Bitte beachte, dass die Berechnung je nach Rechnerleistung ein paar Sekunden dauern kann, wenn die Anzahl der Perlen besonders hoch eingestellt ist.
2) Es wird die Anzahl der Farben festgelegt, die höchstens im Muster vorkommen sollen. Normalerweise werden beim Berechnen des Musters einige Farben optimiert, so dass
das Ergebnis weniger Farben enthält.
Man sollte bei der Anzahl der Farben ausprobieren, welches Ergebnis am besten aussieht und dabei möglichst wenige Farben verwendet.
3) Es wird festgelegt mit welcher Farbpalette das Muster erstellt werden soll. Derzeit steht zu Auswahl "Hama", "Artkal" und "Nabbi".
5) Für die ausgewählte Palette können hier einzelnen Farben abgewählt werden, in dem sie angeklickt werden. Die abgewählten Farben werden nicht für die Erstellung des Musters verwendet.
Über die Schaltfläche "Palette herunterladen" kann die vorhandene Palette gespeichert werden. Die abgewählten Farben werden dabei nicht berücksichtigt.
Über die Schaltfläche "Palette hochladen" kann eine eigene Palette verwendet werden. Dabei muss eine Datei ausgewählt werden (z.B. .txt oder .csv), die folgendem Format entspricht:
Pro Zeile wird eine Farbe definiert. Eine Zeile besteht aus 2 Spalten. Die 1. Spalte gibt den Farbwert als einen Hex Wert an. Z.B. #eb4034. Die 2. Zeile ist die Beschreibung der Farbe.
Als Vorlage kann man auch eine vorhandene Palette ausgewählt werden und diese dann über "Palette herunterladen" verwendet werden.
Beispielinhalt mit 3 Farben:
#eceded,H01 (White)
#f0e8b9,H02 (Cream)
#f0b901,H03 (Yellow)
5) Wähle den Dither-Algorithmus aus. Dithering ist eine Technik, die fehlende Zwischenfarben mit verfügbaren Farben repliziert.
Farbverläufe werden besser wiedergegeben und das Ergebnis ist noch genauer.
Weitere Information Color Quantization
6) Wähle den Algorithmus aus, der die Ähnlichkeit zwischen den verschiedenen Farben berechnet. Probiere verschiedene Varianten aus und entscheide dich für das beste Ergebnis.
Weitere Information Color Difference
7) Wähle den Algorithmus aus, der die Anzahl der verschiedenen Farben in dem Bild reduziert. Probiere verschiedene Varianten aus und entscheide dich für das beste Ergebnis.
Weitere Information Color Quantization
8) Es wird festgelegt in welchem Dateiformat das Dokument gespeichert werden soll.
Es ist möglich das Muster als Pdf oder als Excel Datei zu speichern.
9) Es wird angegeben, wie das Muster im erstellten Dokument aussehen soll.
Bei Pdf stehen folgende Optionen zur Auswahl: Symbole, Buchstaben/Nummern, Nummern, Symbole mit farbigen Boxen, Buchstaben/Nummern mit farbigen Boxen, Nummern mit farbigen Boxen, Farbige Boxen, Farbige Kreise
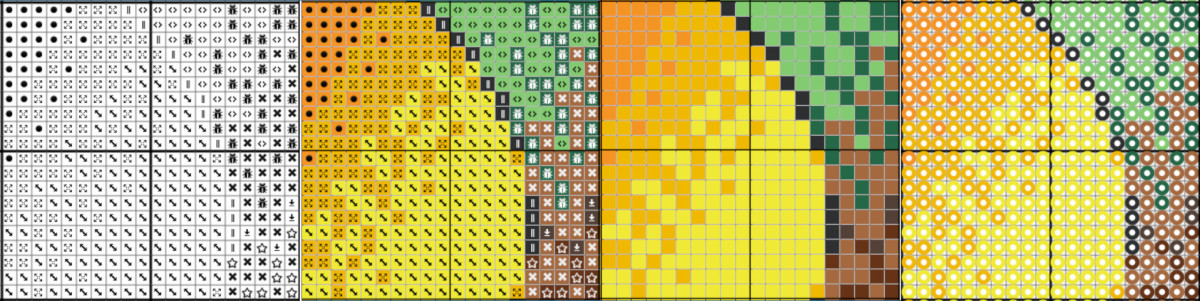
Bei Excel stehen folgende Optionen zur Auswahl: Nummern mit farbigen Boxen, Farbige Boxen
10) Du kannst festlegen, ob im Vorschaubild ein Gitter angezeigt wird.
11) Es besteht auch die Möglichkeit ein neues Bild zu laden.
12) Sind die vorherigen Einstellungen getroffen, kann ein neues Muster erstellt werden.
Sobald ein Muster erstellt wurde, wird eine Vorschau des Musters angezeigt. Unterhalb der Vorschau findet sich eine Übersicht der Farben, die verwendet werden.
Wenn man das Ergebnis noch optimieren möchte, kann man nun die Einstellungen anpassen und erneut ein Muster erstellen.
13) Über die Schaltfläche "Muster speichern" kann man das Ergebnis als ein Dokument speichern. Im Dokument befindet sich alle wichtigen Angaben zum Muster, wie z.B. eine schematische Darstellung des Musters, anhand der man gleich mit einem neuen Projekt loslegen kann.
Viel Spass dabei!